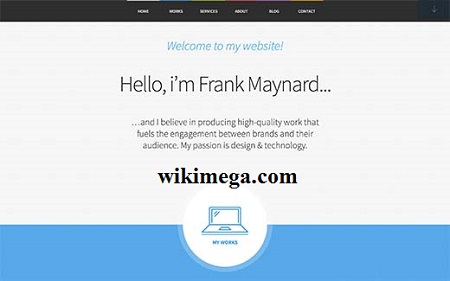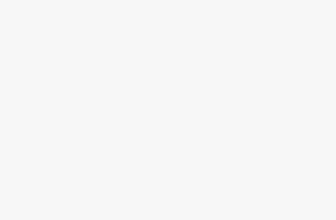How to Add Google Search in WordPress is explained here in easy steps. WordPress has unique performance as a blogging platform. It is sad that WordPress still falls short in the search department. Plugins like Amazon CloudSearch or SearchWP improve search results. But many don’t just want to install the search engines. For those, there is option to change WordPress search with Google custom search. Learn how to add Google Custom Search in WordPress from this tutorial.
How to Add Google Search in WordPress
To add Google Custom Search in WordPress, simply visit: Google Custom Search Engine. Then, sign in by means of Google account. Subsequently, click on the New Search Engine and present URL of your WordPress website. The URL of your WordPress website will be used as your search engine’s name. Press the Create button to go on to the next step. The next page will show you notification about the successful installation of your custom search engine. You have option to add custom search engine to your site or obtain the public URL. You have to click on the Get Code button to include the custom search engine in your WordPress site. The very next page, you will get your custom search engine code. Copy the code to use it in the subsequent step.
After that, go to Editor from Appearance in your WordPress admin area. Press on the searchform.php file to open. Just Paste the custom search engine code. After that, go to Widgets from Appearance to draw and drop the search widget into the sidebar.
To Customize Colors and Looks of Google Custom Search Engine, go to Google Custom Search website to edit your search engine. Go to settings and Click on Look and Feel from sidebar. Google custom search contains a few premade themes for the users. You have chance to customize tab plus select your own border, font and background colors. After customizing the required fields, save them.