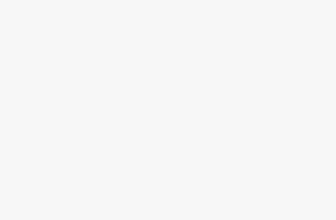How to Print Multiple Gmail Messages at Once is explained here. Gmails open up separately and Gmail sets the emails in folders. The Gmail users can print the emails singly as there is no option to print Gmail messages in large quantities. To print multiple emails together, go to your Gmail inbox with an outer email customer for example Microsoft Outlook and follow the provided instructions. Go to Gmail website and sign in. After that, press on the gear-shaped symbol. Select “Settings” and click the “Forwarding and POP/IMAP” labeled tab. Afterward, click on “Enable POP for all mail” option and select “Save changes.” Then, go to “Outlook” to “File,” and finally to “Add Account.” Provide your personal login information on “Add New Account screen” and click “Next.” As soon as Microsoft Outlook connects your Gmail account, select “Finish.” After that, select a folder and click on a message of the folder followed by selecting “Ctrl-A” option. Lastly, Right-click on the page to select “Print”.
How to Print Multiple Gmail Messages at Once
You can print Gmails in bulk by the use of another technique too. Choose several Gmails under one label. Subsequently, apply add-on to store the emails as PDF file into Google Drive. As soon as the PDF file is ready, you can print them via Google Cloud Print. You can also download the PDF file on desktop to print.
How to Print Multiple Gmail Messages at Once
Follow the provided steps to print multiple email messages in Gmail together. Firstly, select several emails under a label from Gmail. To store the Gmails as PDF file create a folder in Google Drive. For Google Sheets, download and set up Save Emails add-on. Then, select Add-ons from Google Sheet. After that, go to “Save Emails and Attachments” and click on “Create New Rule”. Select the Print Gmail option from the drop-down and choose Google Drive file. Then, click on the “Create Rule” option. The add-on will automatically save the marked Gmails into Google Drive. To save the selected emails along with the attachments into Drive directly go to “Manage Rules” menu. In conclusion, right-click on the “Gmail Files” folder in Google Drive and select download to save the emails on desktop. You can now print all the emails by selecting Ctrl+P.